In order to create Visio based Dashboards, there are multiple scenario’s possible here:
- Exporting a Diagram View of any Object, like a Distributed Application or a Computer to Visio and use that as as Dashboard;
- Create a Visio Drawing and connect the Shapes with Objects present in SCOM R2;
- Create a Visio Drawing based on the Objects present in SCOM R2.
In this posting I will demonstrate some nice Dashboards. In a later posting I will demonstrate how to integrate it into SharePoint 2010.
- Export of a Diagram View from SCOM R2
Here I have Exported a Diagram View of a Computer Object from SCOM R2 to a Visio drawing. There are some things to reckon with though but first I tell you how to export any Diagram from SCOM R2 to a Visio Drawing.
Right click on the Object you want to export to Visio > Open > Diagram View.
Normally when a Diagram View is shown of an Object, like a Computer, only the first two layers are shown. When this View is exported to Visio, the drawing itself will also contain only two layers:
Advice #1: It is important to open just as many layers as required in the Diagram View before you export it to Visio. So WYSIWYG is the credo here.
Advice # 2: Beware however not to open too many layers because before you know it, the Visio drawing becomes a collection of all kind of Objects where one easily overlooks the consistency of it all, like this:
(Mind you, this is still the same Computer Object as the previous picture…) Advice #3: As a rule of thumb do not display not more than 4 layers. This way you will keep a clear View with enough detail:
How the export to Visio is done? Easy! Whenever a Diagram View is opened, a button is displayed which enables you to export it to Visio (To Visio):
Click it and follow the instructions (nothing more but a location and a file name).
The strength of such an Export is that the connection between the Shapes present in that Visio Drawing and the SCOM R2 Objects they represent, will be automatically made. So no hassle there! Nice!
Advice #4: Another thing to reckon with are the Health State icons. These are shown by default in the Visio Drawing based on an exported Diagram View. However, these are looked upon by Visio as additional Shapes for which cpu and ram are required as well when the Health State is recalculated. When one has large Visio Drawing it is better to change those icons into colors (green: all is OK, yellow: warning, red: critical error) which will have a much lower performance hit on the system displaying that Visio Drawing. Besides that, a color code is much more easier to be noted, compared to a small icon turning from green to yellow or red.
How this is done? Easy again! Select all Shapes present in the Visio drawing (CTRL – A works here as well, I love these shortcuts) go to Data > Data Graphics and select the second option from the left. When the Visio Drawing contains a lot of Shapes it might take some seconds before the change has taken place.
Now the Visio Drawing looks like this:
Advice #5: Keep the Visio Drawing sharp by removing unmonitored Objects like the folder ‘Not monitored’ on the left (second layer) shown in the picture above. A Dashboard will only function correctly when it shows just enough and not too much. So now the Visio Drawing looks like this:
Save the changes to the file or export it as a webpage. This way it can be used on any server with IE and SilverLight installed. So no need to have a full blown installation of Visio in place in order to display the Visio Drawing:
These steps can used for any Diagram View in SCOM R2. So you can create your own Distributed Application, adjust it as required, open it in Diagram View and export it to Visio. - Creating a Visio Drawing (or using an existing one) and connecting it to SCOM R2 Objects This scenario offers many opportunities since one is able to use Visio based Shapes, thus not being limited to the Objects and their shapes present in SCOM R2. When the names are set correctly the Shapes are easily connected to the correct Objects in SCOM R2 by using the Reconcile Shapes button:
Important Configuration And Steps:
Step : 1
After opened the it shows like this
Step 2:
Enter your SCOM Server name and SCOM url. Here you can set data refresh interval.
Step 3:
Save file as Web Drawing.
Step 4:
Open the Sharepoint Site And the uploaded your saved Visio Web Designer file.
Step 5:
After that , create new page in Share point site and the edit that page.And add webpart on that page.
Step 6:
Step 7:
When you click web drwaing ul. one popup window will come. On that window you can choose the uploaded file.
Step 8:
Step 9:
Then Click Apply & Save button on that page. Now you have configure SCOM Monitoring with Visio & Sharepoint.








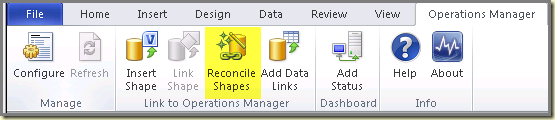
No comments:
Post a Comment